Amazon Gate
- Back to Home »
- Tailor Windows to your workflow with these two helpful taskbar tweaks
Sunday, March 23, 2014
Tailor Windows to your workflow with these two helpful taskbar tweaks
Ian Paul
The Windows taskbar is perhaps one of the most overlooked desktop components that can be tweaked to improve your PC experience. Today, I'm going to show you two tricks you can do with the taskbar: One will give you a tad more screen space for your day-to-day work, and the second tip is a Windows XP throwback for anyone who yearns for the glory days of Windows.
Hiding for space
The taskbar is great for navigating between different open programs, checking the time, and getting system notifications. But let's be honest: A lot of the time it's just sitting down at the bottom of the screen taking up more space than it needs to.
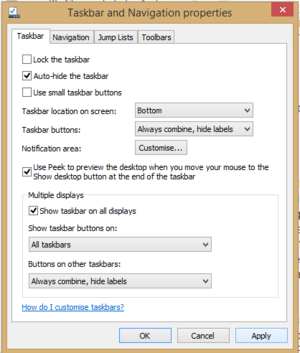
Hiding the taskbar in Windows 7 and up takes just a few clicks.
Fortunately, the taskbar doesn't need to be there at all and can be dismissed and summoned at will. Here's how to do that in Windows 7 and 8.1.
Right-click on the taskbar and in the menu that appears, selectProperties. Under the Taskbar tab—which should be the first open tab you see—check the box next to Auto-hide the taskbar.
Then click Apply and OK. During this process, your taskbar may disappear and reappear a couple of times. Eventually, however, it should slink away into the bottom of your screen patiently waiting to be called upon.
To summon the taskbar, simply point your mouse to the bottom of the screen and it'll spring back to existence. In Windows 8.1, you'll notice the taskbar becomes a little more translucent when it's set to auto-hide.
If you ever want to return your taskbar to a permanent position, just follow the same instructions to uncheck the auto-hide box.
Bringing back Windows XP's taskbar
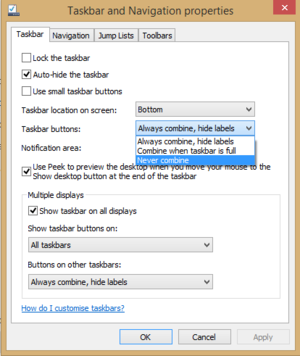
Select "Never Combine" to give your Windows 7 or 8 taskbar an XP flavor.
Since Windows 7, the taskbar condenses all the open windows for one program under a single icon called a taskbar button by default. If you have three Word documents open, you'll see just one Word button. Hover over that icon and you'll see three mini-previews for each open window.
Condensed buttons are handy if you like to keep your taskbar clean, but some people prefer the XP approach of seeing individual taskbar buttons for each open window.
There's an easy way to get that behavior back in newer versions of Windows. Again, right-click on the taskbar and select Properties.
Under the Taskbar tab look for the Taskbar buttons setting. Click the drop-down menu to the right of that setting and select Never combine, or Combine when taskbar is full for a more practical approach.
Then click Apply and OK as before and you're done.

An XP-style taskbar, with separate icons for each open window. (Click to enlarge.)
Each open window now has its own taskbar button just like the old days. All hail the customizable taskbar!














Post a Comment