Amazon Gate
- Back to Home »
- How to Setup a Professional Email Address with Google Apps and Gmail
After purchasing a domain name, the first thing any webmaster would like to do is to setup a branded email address ending with the custom domain name. At WPBeginner, people over and over again ask for email hosting recommendations. Gmail has managed everything very well so it appears pretty illogical to look for any other email provider, particularly when Gmail is free. This tutorial will help you in connecting your custom domain name with Gmail so you can setup a professional email address and enjoy the irresistible features of Google Apps.
What is a Professional Email?
A professional email is the one that has your business name in it. For example support@yourdomain.com is a professional email rather having yourdomain@gmail.com. There are many ways you can setup a professional email. You can use the built-in mail server that comes with most WordPress web hosting providers. But that does not nearly match up to the features you get with Gmail.
Why To Choose Gmail To Organize Your Emails:
Every organization needs to maintain their email records usually they recommend reliable paid email brands but using Gmail has many advantages. Not only it is free but it has some splendid features which are as follows.
- Lots of Space: Gmail provides 10+ GB free disk storage so you can easily receive as many attachments as you like but if your disk space is full, then without any hesitations you can ask for more disk space from Gmail support.
- More fun, less spam: Gmail has made the world of email spam free so you don’t need to worry about spammed emails because it automatically deletes unwanted emails, before it reaches your inbox.
- Email Search: Gmail allows you to search emails like Google search engine and with instant search technology you can find the exact message by entering a few keywords.
- Call phones: With Gmail phone service, you can easily call to USA and Canada phones free of cost and get low rates to other countries.
- Security at its best: Gmail has always tried to fulfill the basic needs of its users and in order to provide full proof security Gmail has utilized HTTPS encryption to keep your mail secure.
- All This For Free: You will get all these spectacular features for free.
Step 1: Setting Up The Google App
- First go to Google Apps for Domains
- Now once the page gets done loading carefully insert your WordPress domain without typing the “http://www” i.e. wpbeginner.com.
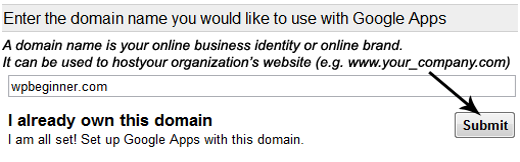
- Then fill the vacant text boxes with your personal information i.e. username, password.

- Fill in the information about your organization i.e. contact name, phone number, address and etc. but keep your alternate email address the same as your personal Gmail ID or any other email address ID.

- Now, after agreeing to the Google Apps terms and conditions, just press “create the account” button and proceed to the next step.

- After successfully completing the registration, you will be redirected to the setup page where you have to verify that you own the domain name. You have two options for the verification: express (ideal for individuals) or custom (you can test apps with few different users). I recommend express install because it will take less than 10 minutes for completion.
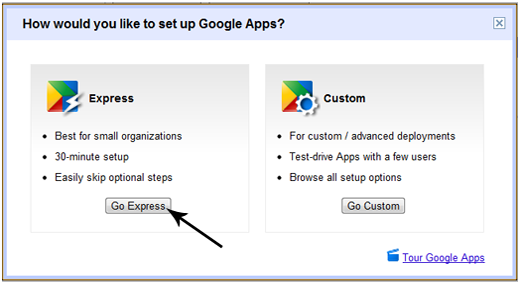
Step 2: Verifying Your WordPress Domain:
This is the most vital phase of the whole process where you have to verify your WordPress Domain name, if you wish to access the Google Apps. There are quite a few methods for domain verification, which include:
- Recommended: Upload HTML File (Here you have to use FTP software)
- HTML Tag (Second Best Option)
- Google Analytics (Alternate Method)
- Domain Name provider (Alternate Method)
If you have full command over your FTP then you could just upload an HTML file for verification, but if you don’t want to get your hands too dirty then inserting an HTML tag is a good alternative. To do this:
- From the verification menu select Alternative Method >> HTML Tag.
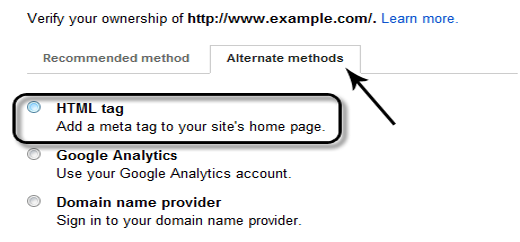
- Now you will see a one line HTML code, just paste it in your header or footer with the help of Insert Headers and Footers Plugin for WordPress.

- After pasting the verification tag come back to the Google App verification menu and press “Verify”.
Step 3: Connecting Gmail with Your WordPress Domain:
- To enable Gmail services you first have to login to your Google App account, so go to https://www.google.com/a/your-domain-name.com (Note:Don’t forget to replace your-domain-name with your WordPress custom domain that you have connected to the Google App)
- Sign in to your account with your username and password.
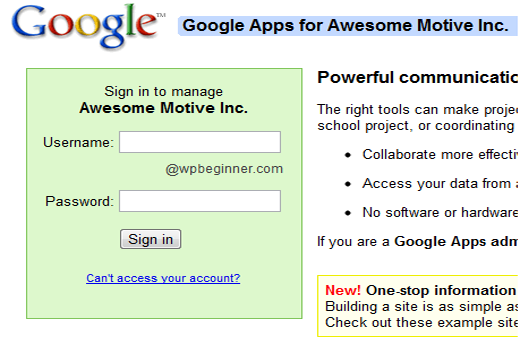
- From the navigation menu select Organization & Users » Services. Now look for Gmail App and then press the “on” button.

Step 4: Setting up Your WordPress Gmail Account
Now in order to send and receive emails from your custom WordPress domain, you have to make some changes in the DNS settings of your domain.

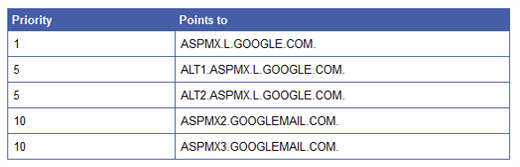





Congratulations! You have successfully created a Custom Gmail address for your WordPress Domain. Note: It may take 24 hours to complete the MX records integration as it depends on your hosting and ISP. For most modern countries, it should only take a few hours though.
Head on over to Gmail and login with your new branded email. That’s all there is to it.














Now is it chargable?
I cant do it for free